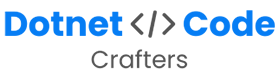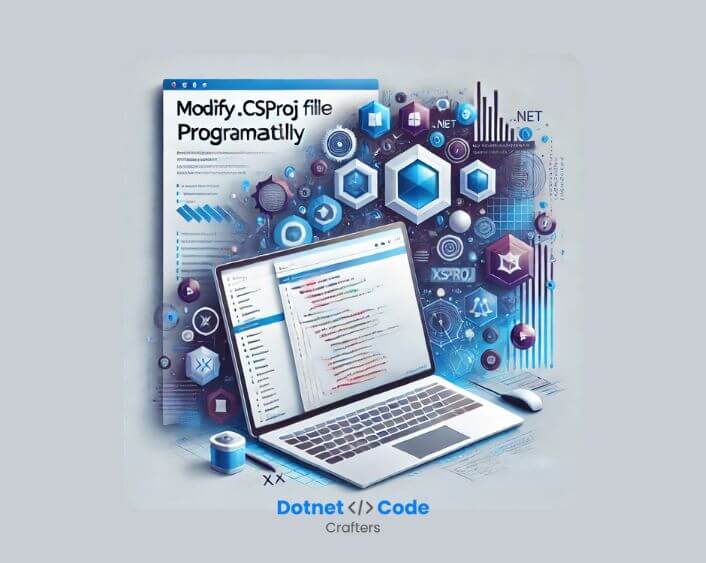Modifying .csproj files programmatically can be a crucial part of many development workflows. Whether you are automating tasks, creating reusable tools, or working on custom-built systems, understanding how to handle project files efficiently is essential. In this blog post, I will share my experience and best practices for modifying .csproj files with code, detailing how I achieved this in my projects.
Why Modify .csproj Files?
The .csproj file is an XML representation of a .NET project. It defines project settings, dependencies, build configurations, and more. Here are some scenarios where you might need to modify it programmatically:
- Adding or removing dependencies dynamically based on external conditions.
- Changing build configurations to suit different environments.
- Incorporating custom tools that require specific project file adjustments.
- Automating tasks such as adding references, targets, or properties.
Tools and Libraries to Work with .csproj Files
I found the following tools and libraries helpful for working with .csproj files:
1. MSBuild NuGet Package
The Microsoft.Build and Microsoft.Build.Evaluation namespaces allow you to parse and manipulate .csproj files easily. These libraries provide robust APIs to work directly with the project model.
Install-Package Microsoft.Build
Install-Package Microsoft.Build.Evaluation2. System.Xml.Linq
For lightweight XML editing, System.Xml.Linq (LINQ to XML) is a powerful option. It’s great for straightforward scenarios like adding or removing XML elements.
using System.Xml.Linq;Step-by-Step Guide to Modify .csproj Files
1. Load the .csproj File
Using the Microsoft.Build library, you can load the .csproj file into a project object.
using Microsoft.Build.Evaluation;
var projectFilePath = "path/to/your/project.csproj";
var project = new Project(projectFilePath);Alternatively, with System.Xml.Linq:
using System.Xml.Linq;
var projectFilePath = "path/to/your/project.csproj";
var xdoc = XDocument.Load(projectFilePath);2. Modify the Project File
Add a New Package Reference
Using Microsoft.Build:
project.AddItem("PackageReference", "Newtonsoft.Json", new [] {
new KeyValuePair<string, string>("Version", "13.0.1")
});
project.Save();Using System.Xml.Linq:
var itemGroup = new XElement("ItemGroup",
new XElement("PackageReference",
new XAttribute("Include", "Newtonsoft.Json"),
new XAttribute("Version", "13.0.1"))
);
xdoc.Root?.Add(itemGroup);
xdoc.Save(projectFilePath);Add a Property
Using Microsoft.Build:
project.SetProperty("DefineConstants", "DEBUG;TRACE;CUSTOM_FLAG");
project.Save();Using System.Xml.Linq:
var propertyGroup = new XElement("PropertyGroup",
new XElement("DefineConstants", "DEBUG;TRACE;CUSTOM_FLAG")
);
xdoc.Root?.Add(propertyGroup);
xdoc.Save(projectFilePath);Remove an Existing Package Reference
Using Microsoft.Build:
var itemsToRemove = project.GetItems("PackageReference")
.Where(item => item.EvaluatedInclude == "Newtonsoft.Json").ToList();
foreach (var item in itemsToRemove)
{
project.RemoveItem(item);
}
project.Save();Using System.Xml.Linq:
xdoc.Descendants("PackageReference")
.Where(x => x.Attribute("Include")?.Value == "Newtonsoft.Json")
.Remove();
xdoc.Save(projectFilePath);3. Handle Edge Cases
- File Locking Issues: Ensure no other processes (like Visual Studio) are locking the
.csprojfile. - Validation: Always validate the modified
.csprojfile by reloading it in your IDE or running a build.
4. Test Your Changes
After modifying the file, rebuild the project to ensure the changes work as expected.
dotnet build path/to/your/project.csprojBest Practices
Use Backup Files Always create a backup of the .csproj file before making any modifications.
Automate Validation Incorporate validation steps into your CI/CD pipeline to verify that the .csproj modifications do not break the build.
Leverage Abstraction Encapsulate your .csproj modifications in reusable methods or classes to make the code cleaner and more maintainable.
public class CsprojModifier
{
public void AddPackageReference(string projectPath, string packageName, string version)
{
var project = new Project(projectPath);
project.AddItem("PackageReference", packageName, new [] {
new KeyValuePair<string, string>("Version", version)
});
project.Save();
}
}Avoid Hardcoding Paths Use relative paths or configuration settings to specify .csproj file locations.
My Experience
In one of my recent projects, I created a NuGet package named MSBuildProjectModifier to automate .csproj modifications. I used the Microsoft.Build library extensively because of its high-level abstraction and robust features. I encapsulated logic into helper classes and ensured the code was maintainable and reusable across different solutions.
One challenge I encountered was handling large .csproj files with complex structures. Switching to System.Xml.Linq targeted edits proved beneficial in these cases.
Conclusion
Modifying .csproj files programmatically can save significant time and effort, especially in large-scale projects. You can ensure your modifications are reliable, efficient, and maintainable by leveraging the right tools and following best practices. Whether you’re adding dependencies, customizing properties, or automating project updates, the techniques shared in this post will help you get started confidently.
If you have any questions or suggestions, feel free to leave a comment below. Happy coding!